- Find Lost Messages Using Microsoft Outlook Search. If you've lost a message and have no idea where it might be, but know a little bit about the message, you can use Microsoft's email search utility to find it. You can find Outlook Search tool above the messages on the right side: You can also use the MS Outlook Search tool to find lost email.
- You can search for a particular message by clicking on the folder where the message is stored, then using the search bar in the upper-right corner of the Outlook window. This method searches only the folder you've selected. It does NOT include sub-folders of that folder (but see the bullets below).
- If the value is missing, the Outlook mail client will display the default number of results. If the value is set to any other value, that amount of results are being returned. Outlook for Mac: If you do not see any search results coming up in your Outlook, you may want to rebuild search index on your machine.
- How To Search For Emails In Outlook For Mac Osx
- How To Find Related Emails In Outlook Mac
- Emails Inbox Outlook
Launch the Outlook email recovery software. From the first window, please check ' Other Files '. It means it will not scan for the unchecked file types, saving you time for the scanning process. Click ' Start ' to recover deleted Outlook emails on Mac.
How to search in email messages body/text in Outlook?
As we know, when typing keywords directly in the Instant Search box, Outlook will do the search in emails' subjects, bodies, attachments, etc. But we want to narrow the search scope and look for keywords in email's message bodies only in Outlook. Any solutions? Yes, we get two solutions for this problem:
- Search in message body/text of a certain email in Outlook
- Search in message body/text of all emails in a mail folder in Outlook
Search in message body/text of a certain email in Outlook
Please follow below steps to search your keyword in an email's message body/text in Outlook.
1. Shift to the Mail view, and double click to open the email whose message body you will search the keyword in.
2. Click Message > Find. See screenshot:
3. In the opening Find and Replace dialog box, please type the keyword you will search into the Find what box, and then click Reading Highlight > Highlight All. See screenshot:
And now the specified keyword in the message body is highlighted, but not highlighted in message header. See screenshot:
4. Close the Find and Replace dialog box.
One click to enable Query Builder, and easily search with multiple keywords In message body
Kutools for Outlook can help you enable the Query Builder in Advanced Find dialog box with only one click. Under the Query Builder tab, you can add multiple search keywords, and specify the logical relationship 'AND' or 'OR' amount these keywords. Click for 60-day free trial without limitation!
Search in message body/text of all emails in a mail folder in Outlook
If you need to search the specified keyword in the message bodies/text of all emails in a certain mail folder, please do as follows:
1. Shift to the Mail view, and open the specified mail folder where you will search keywords in message bodies of all emails.
2. Press Ctrl + Shift + F keys simultaneously to open the Advanced Find dialog box.
Note: You can also open the Advanced Find dialog box by putting cursor in the Instant Search box and clicking Search > Search Tools > Advanced Find.
3. In the Advanced Find dialog box, please go to the Advanced tab, and define search criteria:
(1) Click Field > All Mail fields > Message;
(2) Select the contains from the Condition drop down list;
(3) Type the specified keyword into the Value box;
(4) Click the Add to List button.
And now the defined search criteria is added into the Find items that match these criteria box.
4. Click the Find Now button.
all emails whose message bodies contain the specified keyword are found out and listed at the bottom of Advanced Find dialog box. See screenshot:
5. Close the Advanced Find dialog box.
Demo: search in email messages body/text in Outlook
Tip: In this Video, Kutools tab is added by Kutools for Outlook. If you need it, please click here to have a 60-day free trial without limitation!
Related Articles
Kutools for Outlook - Brings 100 Advanced Features to Outlook, and Make Work Much Easier!
- Auto CC/BCC by rules when sending email; Auto Forward Multiple Emails by custom; Auto Reply without exchange server, and more automatic features...
- BCC Warning - show message when you try to reply all if your mail address is in the BCC list; Remind When Missing Attachments, and more remind features...
- Reply (All) With All Attachments in the mail conversation; Reply Many Emails in seconds; Auto Add Greeting when reply; Add Date into subject...
- Attachment Tools: Manage All Attachments in All Mails, Auto Detach, Compress All, Rename All, Save All... Quick Report, Count Selected Mails...
- Powerful Junk Emails by custom; Remove Duplicate Mails and Contacts... Enable you to do smarter, faster and better in Outlook.
- To post as a guest, your comment is unpublished.The problem is that the 'Message' field also contains its header, and a pure 'Body' field is missing. So if you're intending to search for a word that is also part of your email address domain, you're lost since all messages sent to that address are also being found.
- To post as a guest, your comment is unpublished.My Office looks completely different.
- To post as a guest, your comment is unpublished.There are several situations to get the Find feature:
1. Use Find feature within a received email. In the main window, double click the certain received email to open it in the Message Window, then you will get the Find feature (or press F4 key directly).
2. Use Advanced Find feature in one/multiple mail folders. In the main Outlook window, press Ctrl + Shift + F keys simultaneously to open the Advanced Find dialog.
3. Use Find feature in a composing email. When creating a new email, or replying/forwarding an email, press Ctrl + F keys together will open the Find and Replace dialog.
- To post as a guest, your comment is unpublished.Thank you! The second solution is exactly what I was seeking!
Symptoms
In Microsoft Outlook 2016 for Mac or Office for Mac 2011, you receive a 'No Results' message when you try to search for an email message or apply a filter to a folder, and task items are not displayed in the Tasks folder. Additionally, when you search for mail items by using the Mac OS native Spotlight Search, your search is unsuccessful.
Cause
This issue may occur for one of the following reasons:
Microsoft Outlook 2016 for Mac:
Spotlight Search indexing is incomplete.
The Profile name contains special characters such as the slash mark (/).
The Profile or one of its parent folders are added to the Privacy tab in Spotlight.
The Outlook 15 Profiles folder is not located under ~/Library/Group Containers/UBF8T346G9.Office/Outlook.
The Spotlight Search index is corrupted.
Microsoft Outlook for Mac 2011:
Spotlight Search indexing is incomplete.
The Identity name contains special characters such as the slash mark (/).
The Identity or one of its parent folders are added to the Privacy tab in Spotlight.
The Microsoft User Data folder is not located under the ~/Documents folder.
The Spotlight Search index is corrupted.
How To Search For Emails In Outlook For Mac Osx
Resolution
To resolve this issue, follow these steps:
How To Find Related Emails In Outlook Mac
Run the OutlookSearchRepair utility. For more information about how to get and run the utility, go to the Mac Outlook Support Utilities blog on the Microsoft TechNet website.
If you recently created a new Outlook Profile in Outlook 2016 for Mac, or a new Identity in Outlook for Mac 2011, added a new account, or if you recently imported new data from a source such as a PST or OLM file, Spotlight indexing may not be complete. In this case, Outlook for Mac displays a 'No Results' message. To resolve this issue, wait for indexing to finish, and then search again.
Make sure that your Profile name in Outlook 2016 for Mac or your Identity name in Outlook for Mac 2011 has no special characters, such as the slash mark (/).
To view your Profile or Identity name:Outlook 2016 for Mac:
Click Go, Applications.
Right-Click Microsoft Outlook, and select Show Package Contents.
Expand Contents, SharedSupport, and open Outlook Profile Manager.
Note You can create an alias for the Outlook Profile Manager, and move it to your desktop or another convenient location if you prefer.
Outlook for Mac 2011:
To view your Identity names in the Microsoft Database Utility, hold down the Option key, and then click the Outlook for Mac 2011 icon.If the Profile or Identity name contains a special character, follow these steps to change the name:
Open the Outlook 2016 for Mac Profile folder or Outlook for Mac 2011 Identity folder.
In Outlook 2016 for Mac, the location is:
/Users//Library/Group Containers/UBF8T346G9.Office/Outlook/Outlook 15 Profiles/
In Outlook for Mac 2011, the location is:
Users//Documents/Microsoft user data/Office 2011 Identities/Rename the Outlook 2016 for Mac Profile folder name or the Outlook for Mac 2011 Identity folder name that contains special characters by removing the special characters.
Confirm that the Profile or Identity name was changed by viewing it in the following way depending on your version of Outlook for Mac:
In Outlook 2016 for Mac:Click Go, Applications.
Right-Click Microsoft Outlook, and select Show Package Contents.
Expand Contents, SharedSupport, and open Outlook Profile Manager.
Note You can create an alias for the Outlook Profile Manager, and move it to your desktop or another convenient location if you prefer.
In Outlook for Mac 2011:
Open the Microsoft Database Utility by holding down the Option key, and then clicking the Outlook for Mac 2011 icon.If necessary, select the Profile or Identity whose name was changed, click the Gear icon, and then click Set as Default.
Verify in Mac OS that the Outlook Profile or Identity folder or one of its parent folders is not added to the Privacy tab in Spotlight. If your Outlook 2016 for Mac Profiles folder, or your Outlook for Mac 2011 Identity folder, or any of their parent folders are displayed in this tab, Spotlight does not index this folder location. Remove these locations from the Privacy tab in Spotlight, and allow for time for these locations to finish indexing.
Make sure the Outlook 2016 for Mac Profile or Outlook for Mac 2011 Identity data is stored under the correct default location.
Outlook 2016 for Mac: Make sure that the Outlook 15 Profiles folder is stored under the ~/Library/Group Containers/UBF8T346G9.Office/Outlook folder.
Outlook for Mac 2011: Make sure that the Microsoft User Data folder is stored under the ~/Documents folder.If the issue is still unresolved, the Spotlight index may be corrupted. To reindex the Spotlight index, follow these steps:
Restart the Mac, so that it restarts the Spotlight services.
Navigate to Finder > Applications > Utilities > Terminal.
Type mdimport -L.
Important: If you see more than one instance of 'Microsoft Outlook Spotlight Importer.mdimporter,' delete the Outlook application that you are not using, empty it from the Trash, restart your Mac, and go back to step 1.
In the Terminal, reindex your Outlook database by using the following command and substituting your own user name for the <user_name> placeholder:
mdimport -g '/Applications/Microsoft Outlook.app/Contents/Library/Spotlight/Microsoft Outlook Spotlight Importer.mdimporter' -d1 '/Users//Library/Group Containers/UBF8T346G9.Office/Outlook/Outlook 15 Profiles/'
Note In this command, the path after '-g' is the default path of the Outlook installation. The path after '-d1' is the default path of your profile, where <my_profile_name> is, by default 'Main Profile.' You'll have to substitute your actual paths if you have renamed your profile or installed Outlook in a different location.Reindexing will take some time to complete. After the process is complete, exit and then restart Outlook.
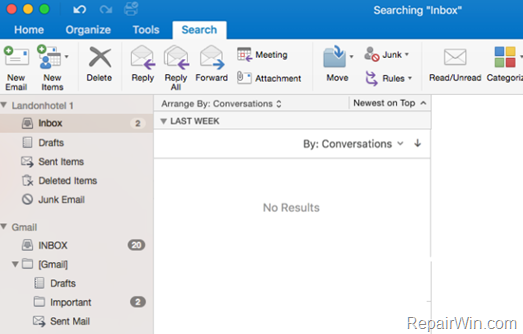
If you still cannot search in Spotlight after you follow these steps, and if you have allowed for enough time for Spotlight Indexing to be completed, you may have to uninstall Office for Mac and reinstall it. For more information about how to do this, click the following article number to view the article in the Microsoft Knowledge Base:
2398768 How to completely remove Office for Mac 2011
Emails Inbox Outlook
More Information
When you search in Outlook 2016 for Mac or Outlook for Mac 2011 on Mac OS X, be aware of the following:
Mac OS includes Spotlight Search. Mac OS controls the indexing of the hard disk for Spotlight Search.
Both versions of Outlook for Mac rely on Spotlight Search to provide search results for Outlook data.
The filters in Outlook for Mac also rely on Spotlight Search to provide search results.
Tasks in Outlook for Mac are displayed by using filters. These filters rely on Spotlight Search.
Spotlight indexing may take several minutes when new data is introduced. For example, this may occur when new email messages are received.
Microsoft provides third-party contact information to help you find technical support. This contact information may change without notice. Microsoft does not guarantee the accuracy of this third-party contact information.
The third-party products that this article discusses are manufactured by companies that are independent of Microsoft. Microsoft makes no warranty, implied or otherwise, about the performance or reliability of these products.
